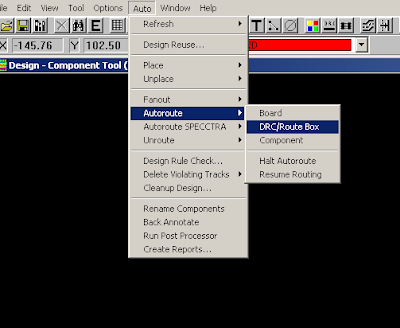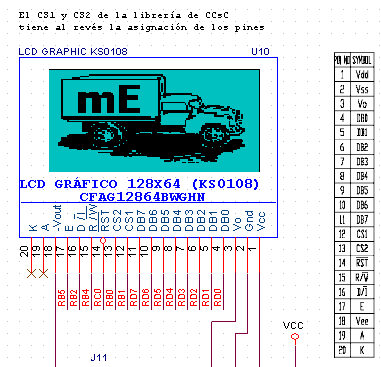Lo primero que haremos será cambiar la extensión de nuestro documento de huellas .TXT a .UPD y comprobar que todo está bien.
Ahora vamos a Capture y, con nuestro esquemático seleccionado, entramos en "Tools/Update Properties".
Nos aparecerá una ventana en cuya parte inferior pondrá "Property Update File" y nos dejará seleccionar una ruta, ahí será donde le indiquemos donde está ubicado nuestro documento .UPD .
Una vez hecho esto damos a OK y entramos en "Tools/Create Netlist" para crear el archivo .mnl que es el que vamos a introducir después en Layout.
Activamos el "ECO" y seleccionamos pulgadas (inches).
Una vez hecho esto podemos cerrar el Capture. Ahora pasamos a Layout, abrimos el programa y seleccionamos "File/New" y nos saldrá una ventana como la siguiente:
En la primera ruta introduciremos un archivo del propio Layout que se encuentra en la ruta "c:\Cadence\SPB_16.2\tools\ layout_plus\data\default.tch", una vez hemos seleccionado el archivo "default.tch" le damos a abrir y pasamos al apartado dos.
En el apartado dos buscaremos el archivo .mnl que creamos con Capture en los pasos anteriores.
El apartado tres es simplemente donde queremos ubicar el archivo .MAX que va a crear Layout.
Si hay algún error en las huellas Layout nos avisará de qué componentes son los que están incorrectos y tendremos que revisar nuestro UPD, hacer las modificaciones pertinentes y volver a repetir todos los pasos anteriores. En caso de estar todo correcto nos aparecerán todos los componentes unidos por líneas amarillas y descolocados.
Si queremos cambiar algún componente sin tener que hacer todo otra vez podemos seleccionarlo, dar al botón derecho del ratón encima y entrar en "Properties".
Después daremos en "Footprint" y ahí podemos cambiar nuestro componente por otro como si lo hubiéramos hecho directamente desde el UPD.
Ahora haremos el contorno de nuestra placa, antes de nada entramos en "Options\system settings" y configuramos las medidas con las que vamos a trabajar. Seguidamente vamos "Tool\Obstacle\New "y nos colocamos en la coordenada 0,0 en la cual veremos una cruz con un círculo y a partir de ahí empezaremos a trazar el contorno con las medidas que queramos, en este caso 8x8 centímetros.
Una vez hemos dibujado el contorno damos al botón derecho del raton sobre él y entramos en "Properties", nos saldrá una ventana como la siguiente.
En esta ventana seleccionamos "Board Outline", el grosor (en este caso he puesto 1mm) y "Global Layer".
Lo siguiente que haremos será seleccionar las caras por las que queremos trabajar, para ello vamos a "View Spreadsheet\ Layers" .
Nos saldrá la siguiente ventana con la lista de todas las capas. Seleccionamos las capas que queramos quitar y damos al botón derecho del ratón sobre ellas, nos aparecerá otra ventana con varias opciones, para deshabilitar la capa seleccionada elegimos "Unused Routing", en este caso solo dejaremos en Routing Layer la cara TOP y la cara BOTTON.
Ahora vamos a mirar cuantos Drills distintos hay en nuestra placa, de esta forma podemos unificar medidas cercanas si nos interesa y así utilizar menos herramientas y hacer que la CNC acabe más deprisa.
Aquí, por ejemplo, a no ser que fuera estrictamente necesario, nos puede dar igual que la medida sea de 0,71 o que sea de 0,86 y hacer todas esas medidas intermedias con una sola broca de 0,8. Yo personalmente he unificado todas las medidas que están entre 0,71 y 1,50 en una sola broca de 1,1 y así dejo hueco en la CNC para más herramientas y hago que trabaje más deprisa porque tiene que ir menos veces a cambiar broca. Para cambiar los Drills entramos en "Spreadsheet\ Padstacks" y cambiamos los apartados "DRLDWG, DRILL, FABDWG y NOTES" por las medidas que queramos en cada parte.
El siguiente paso va a ser seleccionar el ancho de las vías, para esto iremos a "Spreadsheet\Net" y nos aparecerá la siguiente ventana:
Ahí nos aparecerá una lista con el grosor de las pistas, aquí hemos puesto todas de 0,3mm excepto " +5v" y "GND" que lo pusimos de 0,5mm.
Una vez hecho todo esto vamos a ordenar todas las conexiones. Hay distintas formas de hacerlo, una de ellas es deshabilitar la cara TOP o la BOTTON y obligar al programa a que trace el máximo posible por la capa que queda habilitada y después hacer la inversa. Para hacer esto volvemos a la misma ventana en la que anteriormente deshabilitamos las caras de más que nos venían por defecto.
Una vez hecho esto vamos a "Auto\ Autoroute \ DRC/Route Box" y nos trazará solo la cara habilitada y seguidamente haremos lo mismo con la cara contraria.
Otra forma de hacerlo es entrar en "Spreadsheet\Nets" y seleccionar las conexiones que deseamos que se hagan por una capa o por otra, pulsamos el botón derecho del ratón sobre ella y nos saldrá una ventana en la cual seleccionamos Net Layers y ahí daremos preferencia a una capa o a la otra, con la selección en negro es prioridad, en gris es secundario y en blanco deshabilitado. En la captura de ejemplo la BOTTON tiene preferencia sobre la TOP.
Seguidamente iremos a "Auto\ Autoroute\ Board" y el programa empezará a realizar las conexiones, esto puede tardar unos minutos dependiendo del espacio entre componentes y el número de conexiones.
Una vez están ya todas las conexiones realizadas
iremos a "Auto\ Cleanup Design" para suavizar lo máximo posible bordes y ángulos.
Para finalizar haremos el plano de masa, esto se hace de la misma manera que hicimos antes el contorno, solo que ahora en las propiedades seleccionaremos "Cooper pour", "BOTTON" (la cara por donde queremos que esté el plano de masa) y "GND".
Esto es el resultado final:
La PIC CONTROL es un sistema mínimo, consecuentemente para trabajar con el PIC18F4550 hemos diseñado una tarjeta con una serie de periféricos que nos permiten realizar diferentes tareas con el, a este diseño lo hemos llamado Interface 2012.
Lo conectaremos mediante el Header 20x2 que tenemos en la PIC CONTROL.
El Interface 2012 amplia el sistema en lo siguiente:
-Teclado 4x4.
-LCD Gráfico.
-Display 7 segmentos.
-Interrupciones externas.
-Puerto USB.
-Reloj Calendario PCF8583.
-EEPROM 25LC020.
-Sensor temperatura TC77.
-Conversor AD MCP3204.
-Conversor DA MCP4822.
-Potenciómetro MCP41010.
-PGA MCP6S92.
DESCARGAR INTERFACE CAPTURE
Lo conectaremos mediante el Header 20x2 que tenemos en la PIC CONTROL.
El Interface 2012 amplia el sistema en lo siguiente:
-Teclado 4x4.
-LCD Gráfico.
-Display 7 segmentos.
-Interrupciones externas.
-Puerto USB.
-Reloj Calendario PCF8583.
-EEPROM 25LC020.
-Sensor temperatura TC77.
-Conversor AD MCP3204.
-Conversor DA MCP4822.
-Potenciómetro MCP41010.
-PGA MCP6S92.
DESCARGAR INTERFACE CAPTURE
A continuación Adjunto las huellas y el diseño en Layout.
DESCARGA HUELLAS
DESCARGA DISEÑO LAYOUT